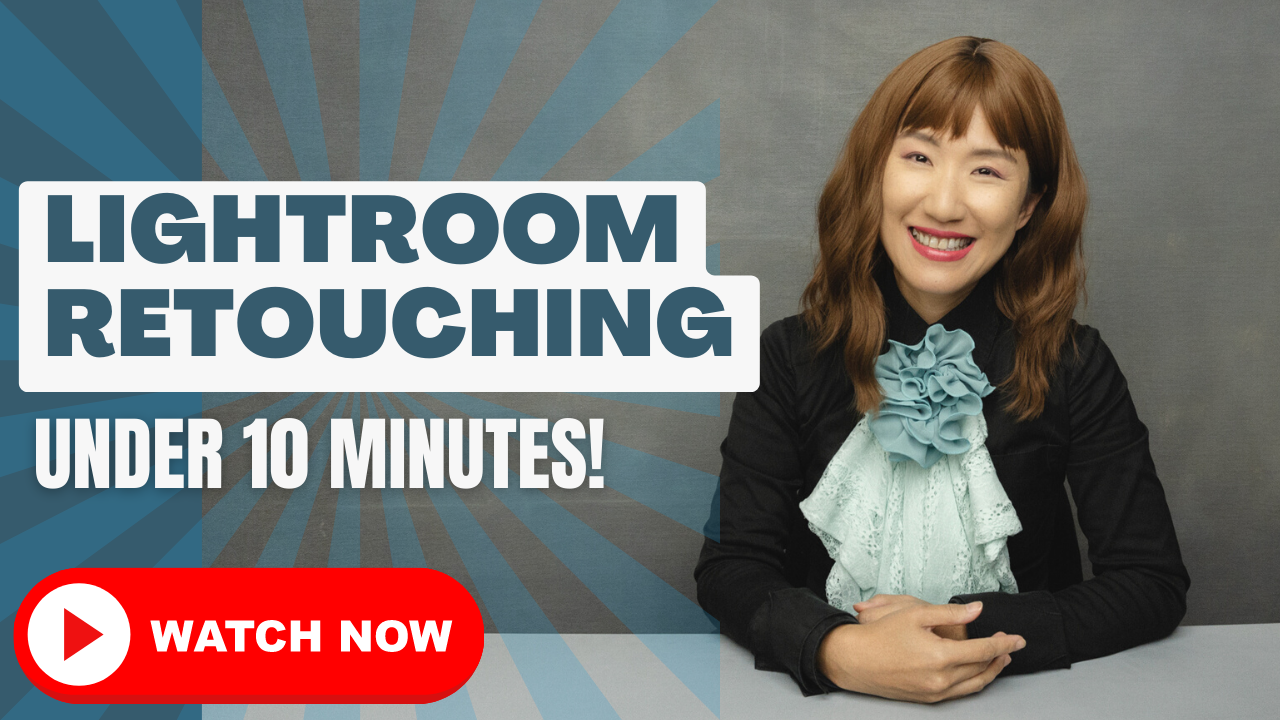Easy-Breezy Portrait Retouching in Lightroom: Stunning Results in Less Than 10 Minutes!
Introduction
In this video, Lili Amanda walks you through the process of portrait retouching in Lightroom in less than 10 minutes. She demonstrates how to adjust an image to a warmer tone, smooth skin, remove distracting lines, add contrast, and sharpen the image. These easy-breezy tips and tricks will enhance your portraits and give you stunning results in no time.
What You Can Learn from This Video
In this video, you will learn how to:
- adjust an image to a warmer tone
- Smooth skin
- Remove background distraction
- Add contrast
- Sharpen an image
What’s Cool About the Video
What’s cool about this video is that it shows you how to do portrait retouching in Lightroom in less than 10 minutes. This makes it easy for anyone to enhance their portraits quickly and easily.
Techniques, Tools, Adjustment Layers, and Filters Used in the Video
The following techniques, tools, adjustment layers, and filters are used in the video:
- Warm up the image using the temperature slider in the Basic panel
- Smooth skin using the Texture, Clarity, Dehaze, and Detail sliders in the Detail panel
- Remove distracting lines using the Healing Brush tool and the Content-Aware Remove feature
- Add contrast using the Tone Curve adjustment layer
- Sharpen the image using the Sharpening and Clarity sliders in the Detail panel
Conclusion
In conclusion, this video is a great resource for anyone looking to do portrait retouching in Lightroom in less than 10 minutes. The tips and tricks demonstrated in the video can help you enhance your portraits and give you stunning results in no time. So, if you want to take your portrait retouching skills to the next level, be sure to check out this video!